Slack Bot
Kapa can be installed as a bot on your Slack workspace. The bot allows users to ask questions in natural language about your product which improves developer experience as developers can find answers to their questions faster. The bot is fully customizable and can be configured to respond in specific channels or to direct mentions.
Check out the example deployments to see examples of how companies like Mixpanel, Airbyte, and Mage use the kapa Slack bot to improve their developer experience.
1. Install Slack Bot 🖥️
Install the bot from this link to your server: Slack Bot Install Link
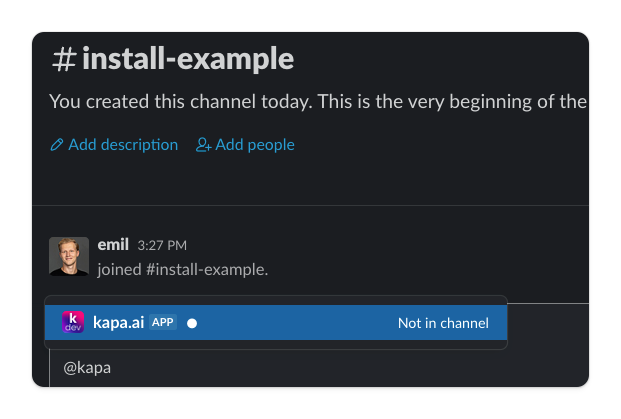
Note that on some browsers, you may get the following error. If so, please just click the "here" button to get redirected to the correct page.

2. Choose Deployment Mode 🚀
There are two options to deploy kapa.ai: (1) Channel Auto-Reply Mode, or (2) Mention Mode.
Option 1: Channel Auto-Reply Mode (Recommended)
In this mode, kapa.ai auto-replies to every message in an #ask-ai channel (examples: Airbyte)
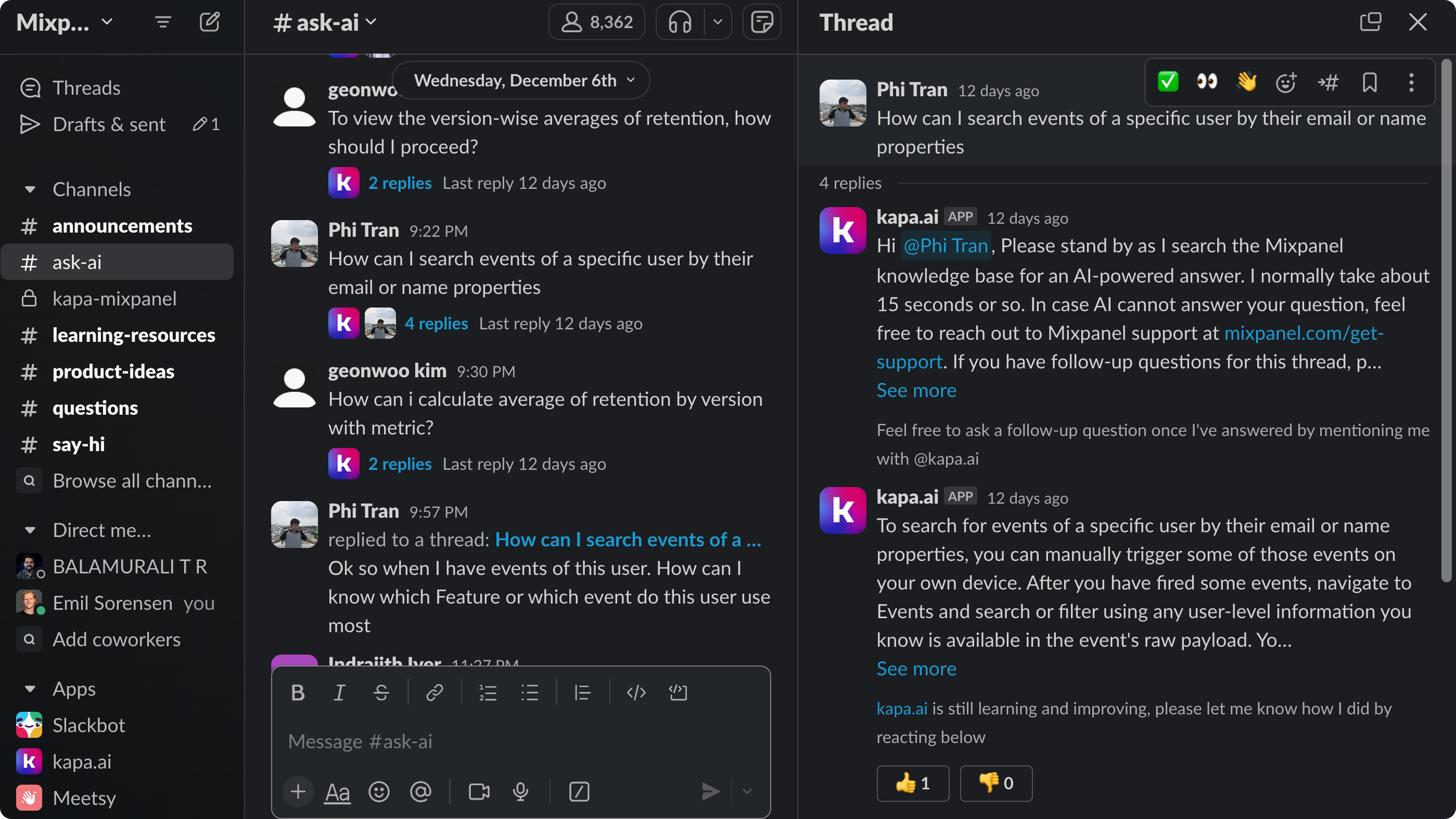
Option 2: Mention Mode
In this mode, we create a new #bot-help or #ask-kapa channel where developers can @ mention the bot to answer questions (examples: Robocorp).
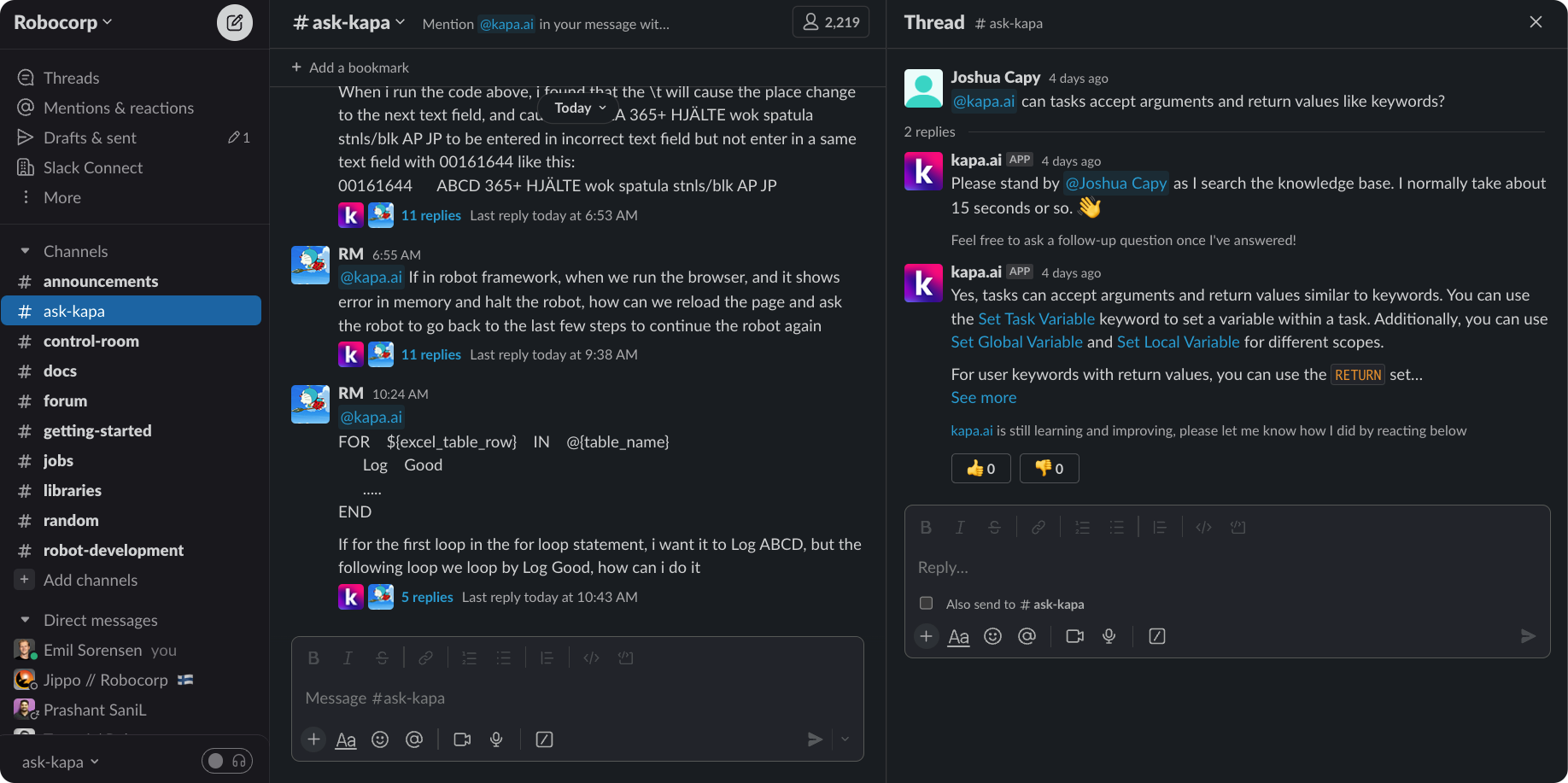
We recommend Option 1 as it tends to work better as users don't have to learn to explicitly tag the bot, but both options have been successful across production deployments.
When sharing your WorkspaceId with us, please let us know which deployment mode you prefer.
3. Share Your Workspace ID 💬
To enable kapa bot's response to your queries, we'll need to whitelist your Slack workspace. Please provide us with your Slack Workspace ID:
- Open your web browser, then sign in to your Slack account.
- When you’re logged in, go to your main workspace page and take a look at the URL in the search bar at the top. (If the desktop app opens up, switch back to the browser and click on “use Slack in your browser”).
- The URL goes like this: https://yourteam.slack.com/client/T… The numbers and letters starting with “T” represents the team ID (e.g., If URL is https://app.slack.com/client/T1A2B3CDF, then team id is T1A2B3CDF)
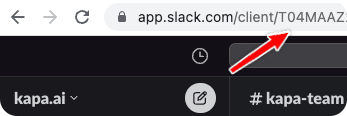
4. Invite Bot to Channels 📨
Once the kapa.ai team has whitelisted your workspace, you can invite the kapa bot to any channels where you'd like its assistance. The easiest way to do this is to type @kapa.ai to mention the bot, then click the "Add to Channel" button.
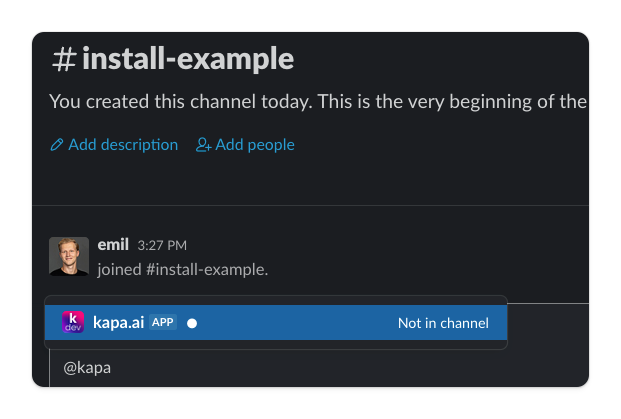
5. Start Using kapa.ai 🎉
Kapa bot is now ready to help! Simply mention it using the @kapa.ai handle, and it will respond to your questions in the respective thread.
As a final step, make sure you have access to the app.kapa.ai dashboard to view analytics and manage your project by reaching out to the team.
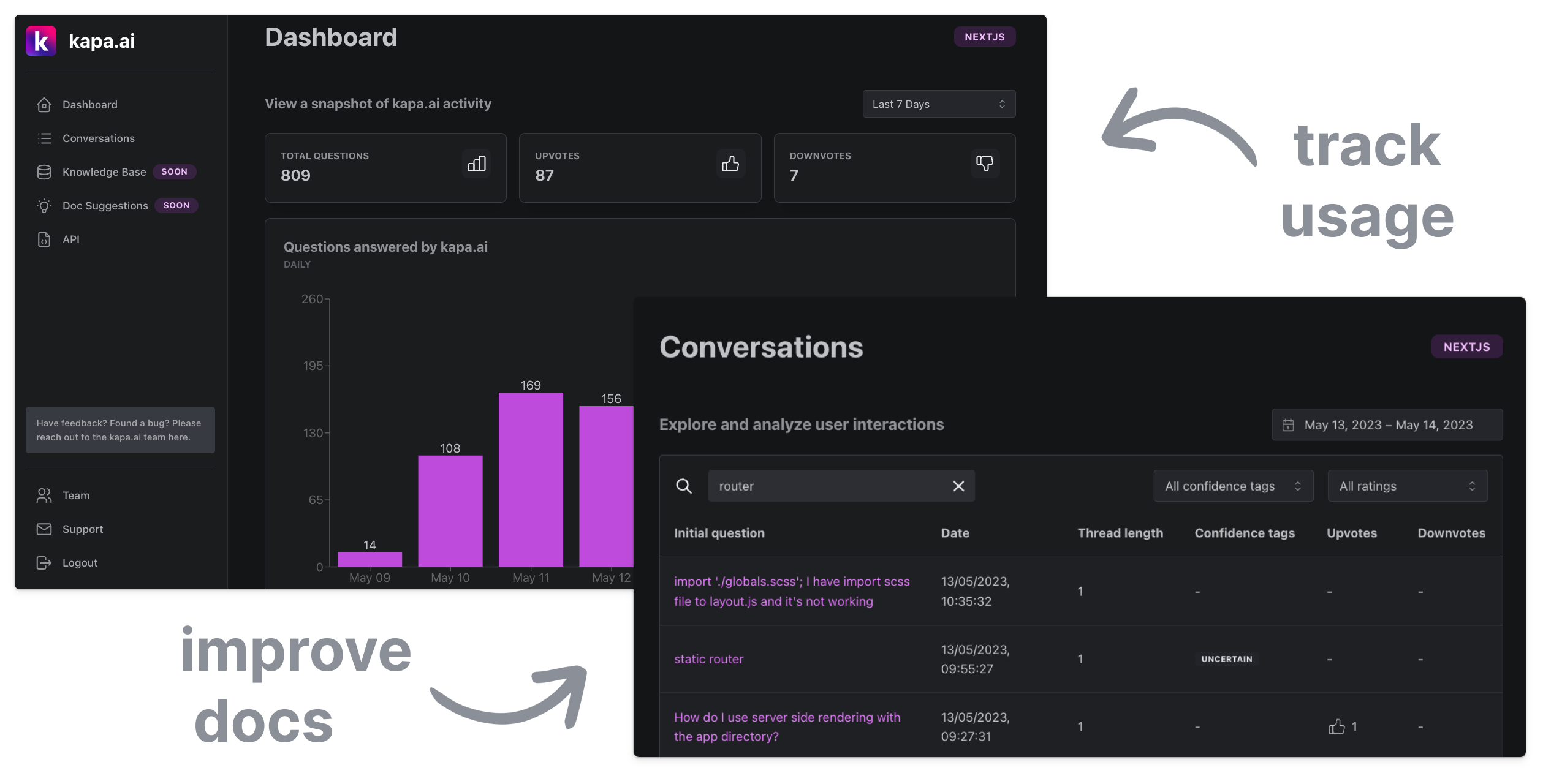
If you have any questions or need further assistance, don't hesitate to reach out to our team.