Slack Bot
Kapa can be deployed as a bot to your Slack to answer questions either in channels or by direct messaging the bot 1-to-1. This helps with two main use cases:
- Externally to end-users: Deploy Kapa to your Slack customer community to automatically answer questions and reduce the load on your support team.
- Internally within your company: Use Kapa as a technical product co-pilot for your internal teams because Slack is where they already spend most their time.
Check out the example deployments to see examples of how companies like Airbyte, Mixpanel, and Mage AI use the Kapa Slack bot to automatically answer questions in their customer communities.
Integration types
You have two options for deploying Kapa in Slack:
- Global Workspace: Enable Kapa in an entire Slack workspace.
- Single Channel: Enable Kapa in a single Slack channel at a time.
The Global Workspace integration lets you chat with Kapa in any channel you invite the Slack bot to. It also lets you send direct messages (DMs) to the bot for private conversations.
With a Single Channel integration, Kapa can only respond in specific channels. You can create multiple Single Channel integrations and enable them individually to deploy Kapa to multiple channels without enabling it for an entire workspace.
Using both integration types
You can use both integration types in the same workspace. Single Channel integrations take priority over Global Workspace integrations if both exist. This means you can have a default configuration for all channels while using different settings in specific channels.
Setup
The following steps are required to deploy Kapa to your Slack workspace:
- Create a dedicated Slack channel for Kapa (Optional)
- Create a Slack integration in the Kapa platforn
- Configure your Slack integration
- Install the Kapa slack bot to your Slack
- Invite the Kapa slack bot to your desired channels
- Enable Kapa from your Slack workspace with a bot command
1. Create a new Slack channel (optional)
We recommend creating a dedicated channel for Kapa. Avoid adding Kapa to an existing help channel to keep interactions clear. Users should be able to distinguish between channels where they can expect human responses and those where Kapa provides answers. We suggest naming this channel #ask-ai to help users easily identify its purpose.
If you are deploying Kapa internally for your teams, this is less relevant. However, we still recommend that the channel where Kapa is deployed is easily discoverable.
See here for some real communities where Kapa is installed in a dedicated channel.
2. Create a Slack integration
Navigate to the Integrations tab in the Kapa platform and create a new Slack integration. Choose whether you want a single-channel or global workspace deployment (see Integration types).
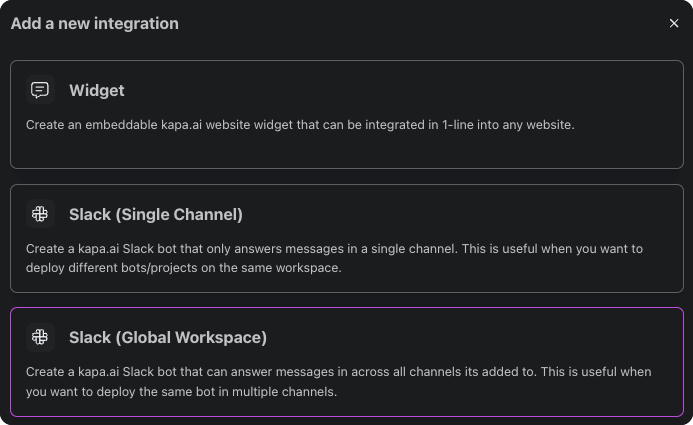
3. Configure your integration
The Slack integrations have various configuration options. The mandatory configuration options are:
-
Workspace ID: The unique identifier of your Slack workspace. You can find this in the URL when you are logged into Slack in your browser. The workspace ID is the string of characters that comes after
/client/in the URL. For example, if your Slack URL ishttps://app.slack.com/client/T1A2B3CDF/CXXXXXXX, then your workspace ID isT1A2B3CDF. If you are using the Slack desktop app, you will need to open Slack in your browser to find the workspace ID. TheWorkspace IDis required by bothSlack (Single Channel)andSlack (Global Workspace).noteIf your organization has a Slack Enterprise subscription, you can find the org ID the same way as the workspace ID (in your browser URL after
/client/), but it starts withEinstead ofT. -
Channel ID: The unique identifier of the Slack channel where you want to deploy Kapa. You can find it by right-clicking on the channel name in Slack and selecting
Copy link. The channel ID is the string of characters that comes after/archives/in the URL. For example, if the channel URL ishttps://yourteam.slack.com/archives/C1A2B3CDF, then the channel ID isC1A2B3CDF. TheChannel IDis only required bySlack (Single Channel).
The advanced configuration lets you further customize the Slack integration. These settings are optional and can be modified at any time.
Forum auto-reply mode
The option Enable forum auto-reply mode controls whether Kapa automatically responds to new posts in the Slack channels that you've invited the bot to.
- If left unchecked (default), users must tag Kapa to generate a reply.
- If this option is checked, Kapa automatically replies to all new posts.
Forum auto-reply mode is not recommended for Global Workspace integrations.
User tracking
The Slack bot automatically tracks questions so you can see usage patterns and help users more effectively.
- Anonymous tracking (default): Uses Slack IDs to count unique users and track their question history
- Named tracking (optional): Collect email addresses to identify users by name, which helps consolidate their questions if you're running Kapa across multiple Slack workspaces or other platforms
Messages and feedback
Customize the messages Kapa sends to users throughout the conversation flow, including acknowledgment messages, follow-ups, and error handling. You can also control whether Kapa asks users for feedback after providing answers. This lets you match Kapa's tone and interaction style to your team's preferences.
Use Slack formatting to make responses more engaging. For more details, check the Formatting Tips on the configuration screen.
4. Install Kapa Slack bot to your workspace
Install the Kapa Slack bot from this link to your server: Slack Bot Install Link
Note that on some browsers, you may get the following error. If so, click the "here" link to get redirected to the correct page.

5. Invite Kapa Slack bot to channels
You need to invite the Kapa Slack bot to all channels where you want it to be able to respond to user questions. The easiest way to do this is to type @kapa.ai to mention the bot, then click the Add to Channel button. Be sure to only invite Kapa to channels that you have also configured in Step 3. If you are useing Slack (Global Workspace) you can of course invite it to any channels or start direct messages with the bot.
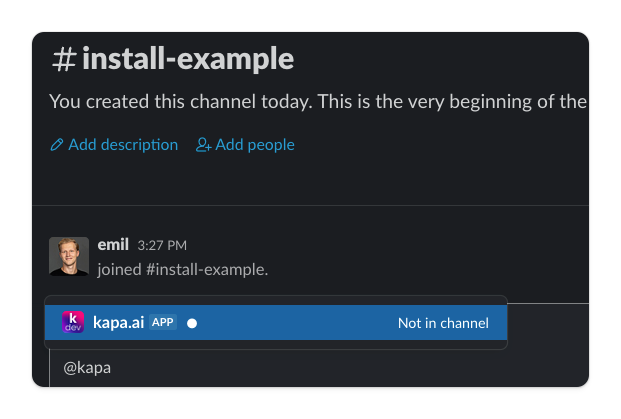
6. Enable Kapa Slack bot via command
The final step is to enable the bot in your Slack workspace using slash commands. This confirms to the Kapa platform that you have the necessary authority over the Slack channels where you want Kapa to respond.
To run these commands, you must be a Workspace Owner or Workspace Admin of your Slack workspace.
-
To enable a Single Channel integration, open the Slack channel where you want the bot to respond and run the following command:
/kapa-enable-channel <integration_id> -
To enable a Global Workspace integration, run the following command once from any channel where the bot has been invited to enable the bot across the entire workspace:
/kapa-enable-workspace <integration_id>
The <integration_id> is the ID of the integration you created in the Kapa app. You can find it by clicking the Copy Integration ID button in the integrations table. Enter the command in the message box and press Enter. The bot will confirm once the integration is successfully enabled.

After the confirmation message appears in Slack and the Kapa platform shows the integration status as "Enabled", your bot is ready to receive questions.
7. Start Using Kapa
Kapa bot is now ready to help! You can interact with Kapa in two ways:
- Direct Messages: DM Kapa for one-on-one assistance. It will respond in a thread to keep conversations organized. This requires a global workspace installation.
- Channels: In channels where Kapa is installed, you can ask Kapa a question by either mentioning it with
@kapaor simply typing your question, depending on the configuration you set up in the Kapa platform.
For the best experience:
- Start a new thread if switching topics, as Kapa is optimized for staying on-topic.
- Ask follow-up questions or provide more context if you need clarification.
FAQ
Can I rename the bot?
Yes, to rename the @kapa.ai Slack bot to something else:
- Open the kapa.ai app on Slack marketplace.
- Open the Configuration tab.
- Scroll down to the section called Bot User and click Edit
- Edit your custom name and save your changes.
Note that it is not possible to change the logo or description of the app, only the name/handle.
Can I control which Kapa project I DM directly?
No, if you have multiple projects, Kapa can only be directly messaged with a global workspace installation. If you have multiple Kapa bots installed in your workspace, you won't be able to choose which one to DM - it will always be the global workspace bot. To request this feature, please reach out to the Kapa team.
I can't use the /kapa-enable-channel or /kapa-enable-workspace commands
If the bot commands aren't visible in your workspace, you may need to update the bot. Reinstall the bot by following the steps in Section 2.
If the commands appear but don't function, it's likely that you don't have the necessary permissions. To enable the Slack bot, you must be a Workspace Owner or Workspace Admin.
How do I remove the Kapa Slack bot from a channel?
To remove the bot from a channel:
- Open the Slack channel you want to remove the bot from.
- Type
/kick @kapa.aiand hit send. - In the confirmation prompt, click Remove.
If the bot was created as a Single Channel integration, also delete the integration on the Kapa dashboard:
- Go to the Kapa platform and open the Integrations tab.
- Locate the Slack integration you want to remove in the list.
- Open the action menu and select Delete.
The Slack bot isn't responding to direct messages
If you recently migrated to a Slack Enterprise+ plan, you'll need to update
your integration settings. Enterprise Grid organizations use org IDs instead of
workspace IDs. Update your Kapa integration with your org ID (starts with E
instead of T) - you can find it the same way as the workspace ID in your
browser URL after /client/.